OmegaT+ Quick Start Guide
This document only covers some of the basics of OmegaT+ usage:
- Basic Requirements
- Starting OmegaT+
- How OmegaT+ Works
- How to Translate with OmegaT+
- How to Work with Tagged Formats
Basic Requirements
To run OmegaT+ you need a Java Runtime Environment (JRE), version 6 or greater, installed on your operating system. Make sure you use a standard Java version (available from Oracle for Linux, Solaris, and Windows). Certain Linux distributions may come with a JRE installed as part of the installation, but others may have a version that is not from Oracle (these will not work properly in many cases) or none at all. Mac OS X comes with its own Apple Java version pre-installed and functional. Both Snow Leopard(10.6), and Leopard (10.5) have Java 6 support (Java 6 may need to be set using Java Preferences utility). Tiger(10.4) supports up to Java 5, for which there is a separate Mac package for OmegaT+ (i.e., OmegaT+1.0.M3.1-Tiger.dmg). Windows operating systems do not come with a JRE pre-installed, it must be download separately if not already present.
To test for the presence of Java on your system, open a console program and enter "java -version" on the command line without the quotes. If a message about the version appears then it is already installed, else any kind of error message means it must be installed first (a console program goes by different names on different systems. For example, Linux has xterm, konsole, Eterm, and so on; OS X has terminal, xterm; Windows has DOS/Console prompt). If the version number returned is less than 1.6, then an upgrade is required (in the case of Mac OS X, configuration of version may be needed in Java Preferences application also).
Note: OmegaT+ is not released as a completely stable application at this point in time. It is quite stable for most daily use, but things are still in development. Errors might occur as more improvements are made. If you find any please report them to the project so that they can be fixed for the benefit of all users.
See the Software Requirements and Installation part of the User Guide for more details.
Starting OmegaT+
OmegaT+ can be started from the command line, and on some systems from a file manager or by icon or link on the desktop. Navigate to the folder where OmegaT+ was installed, after the downloaded archive was decompresses and extracted. If an executable program came with your download try to use that to start OmegaT+ (e.g., OmegaT+.exe on Windows, OmegaT+.app on Mac OS X). Else you will have to start it from a command line.
To start from a file manager(Explorer, Finder, Konqueror, etc.) may or may not work for you. On Mac OS X, if you have installed from .dmg you will be able to start it as a usual Mac application. If you installed from a different package, that came without an executable program, then you can start it by clicking on the Jar file (omegatplus.jar). For Windows, you will be able to click on the Jar to start it. On Linux and other UNIX systems it can work from a file manager, but it will require further setup in the configuration for it to work (if the file manager allows recognition of files via MIME type, and actions to be taken, then it can be configured to launch Java when a Jar file is clicked).
If you install on Linux using the RPM package, then a desktop menu item will be available (at least under GNOME, KDE window managers) within the Office or Development > Tools menu to launch OmegaT+. Entering OmegaT+ in a console will also start the application (as long as /usr/local/bin is in your user path--enter echo $PATH at a console prompt to find out).
To start from a command line, open a console, terminal, DOS prompt or a related program/window that corresponds on your operating system and navigate to the install directory. Enter ./OmegaT+ (Linux, UNIX, OS X) or OmegaT+.bat (Windows). You can also directly enter the command "java -jar omegatplus.jar" (use javaw in place of java on Windows to start the program without an associated DOS/Console Window).
See the Software Requirements and Installation and Essentials parts of the User Guide for more details.
How OmegaT+ Works
OmegaT+ extracts content from original documents (sources), displays the content as segments in the Translation Editor for editing, and adds completed translation segments into translation memory. After translations are finished, OmegaT+ is used to create translated documents (targets) by rebuilding separate copies of the original documents using translated segments from translation memory. It also exports the project translation memory.
OmegaT+ maintains translation work in translation projects. For each project OmegaT+ creates a project directory structure to contain the original documents, glossaries, translation memories, translation documents, and specific OmegaT+ project information.
When OmegaT+ has a project open it can look similar to the images given here (this is under KDE4 desktop manager, on Linux using the Java 6; these are just examples. Place mouse over image to see a different one).
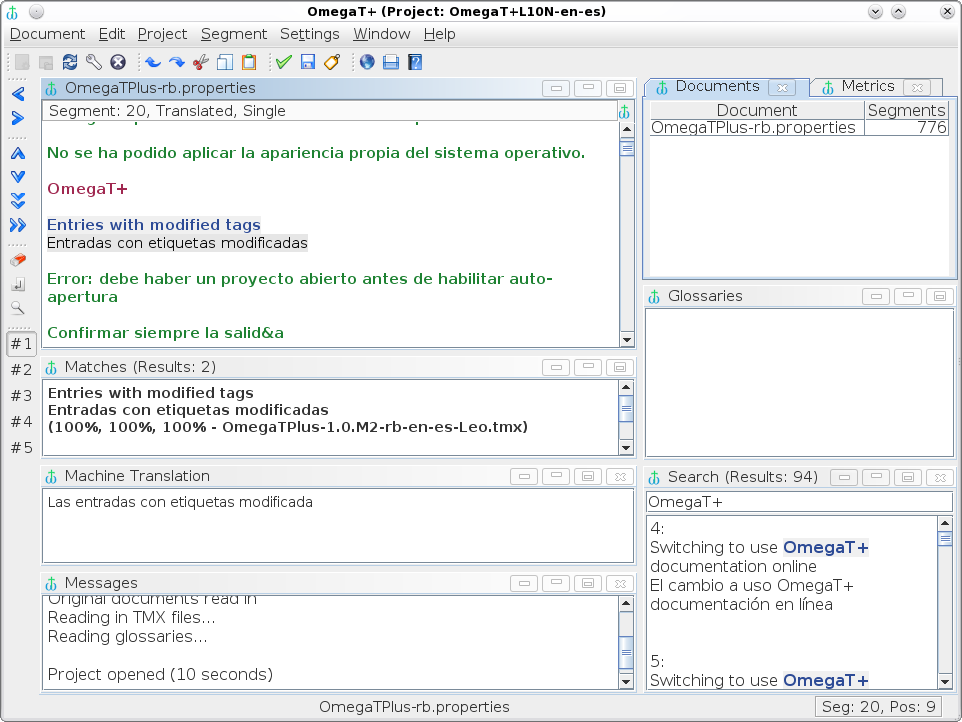
OmegaT+ uses a docking desktop type of user interface with multiple views for different purposes (e.g., Matches, Search). Each of the views can be manipulated in certain ways (moved, minimized, made floating, etc.). Thus, these shots show only specific possible configurations and the user is free to rearrange the views to suit them self. Just left click the title bar of a view with the mouse and drag it around to try it out. It will take a little effort or getting used to, but you will be able to have it the way you want. Note: to switch the position of one view with another hold down the Ctrl key (Command on Max OS X) and drag one view over the other, then release.
As can be seen in the screen shot given, the following views are available:
-
Translation Editor
- displays document segments (original/translated)
- the place to be when you want to translate!
-
Matches View
- displays matches, exact and approximate (from project documents or TMX)
- menu entries/keyboard shortcuts/toolbar buttons available to insert numbered match into segments
- text is selectable, draggable, for use in segments
-
Machine Translation View
- displays machine translation of the original text
- menu entries/keyboard shortcuts available to insert into segments
- text is selectable, draggable, for use in segments
-
Messages View
- displays program messages that occur during operation
-
Documents View
- lists documents in a project
- lists number of segments per document
- sortable (click on table headers)
- filterable (limited use available by typing when mouse is over table)
-
Metrics View
- basic project metrics
- displays total translated segments (including duplicates), unique segments (non-duplicated), percentage complete, etc.
-
Glossaries View
- displays glossary entries (from glossary files)
- text is selectable for use in segments
-
Search View
- search in project documents, TMX, etc.
- the place to go when you think "it" or something similar could be somewhere in your project documents or TMX and it isn't showing up in the Matches View
- (double) clickable results (project segments only) take you to segment in Translation Editor
- context menu for configuration (right mouse button)
- text is selectable for use in segments
- external Search Windows still available (if desired, as in older versions)
-
Original View
- original text segments for current document (limited functionality)
- text is selectable for use in segments
-
Translation View
- translation text segments for current document (limited functionality)
- text is selectable for use in segments
How to Translate with OmegaT+
1. Create a New Project
Select New Project... from the Project menu.
A file selection dialog will appear. Navigate to a directory/folder where the project is to be located and type a name in the text box for the translation project. This will be the name of the project's directory/folder and all of the project's documents/files will be stored in it. Then press Next. OmegaT+ will present a dialog where customization of the project's locales and directories/folders can be performed.
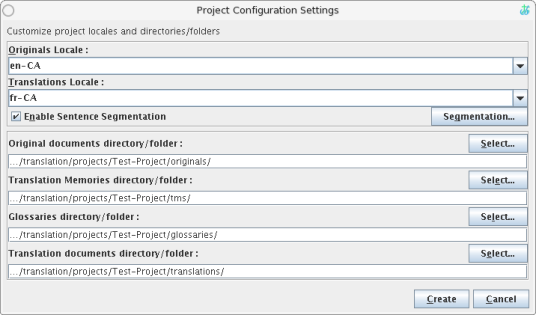
The exact directory paths will be different depending on your operating system, project name and path selected in the previous step (this is just an example, not what you will see exactly).
If everything is okay, it will be alright to just accept the default location of the sub-directories, else customize each one using the Select button beside each entry. Ensure that original and translation locales (language code plus country code) are correct for the translation pair you intend to work with. Note the exact location of the originals directory for later reference.
Then press Create to complete the creation of the new project.
Now before opening your new project in OmegaT+ you must populate it with the documents you intend to translate. Copy your original documents (sources) into the originals directory/folder of the translation project.
Note: OmegaT+ can only work with certain document formats, including: OpenDocument(ODF), OpenOffice.org(OOo), OOXML(Microsoft Office XML), HTML/XHTML, DocBook, PO, Java resource bundle, and plain text documents for the purposes of translation. Check the document filters dialog in the program for the exact ones (without a project open). Any other files put into this directory will be ignored and copied into the translations directory/folder when translation documents (targets) are generated.
OmegaT+ does not work directly with Microsoft Office documents. You can use Microsoft Office XML (OOXML) that can be exported/imported by MS Office (more recent versions), OpenOffice.org to convert between MS Office formats and ODF/OOo, or try MS Office support for importing/exporting ODF (only available for certain MS Office versions). The best supported office format is OpenDocument ODF/OOo.
2. Open the New Project
Select Open Project... from the Project menu.
Select the existing translation project, this will have an OmegaT+ icon, and click <Open>.
OmegaT+ will present a list of all the original documents in the Documents View. The application opens the first document from the list into the Translation Editor by default. To work on another document, just select it from the list and it will be loaded into the editor. There are also menu entries/keyboard shortcuts to move to the next or previous documents in a project.
3. Editor Styles/Highlighting
Segments within the Translation Editor are displayed with or without styles or highlights. This enables easier viewing, interpretation, and location of segments depending upon their state (e.g., translated, untranslated). Settings to turn off and on styles or highlights of segments are accessible in the Segments > Styles menu for original (blue with light gray background), translated (green), untranslated (red), active translated (gray background), and active tags (bold/italic). Bold and italic styles are also applicable to the non-active segments.
4. Translate Segments
For the current (active) segment, OmegaT+ shows the original text and displays a copy of the original text below it for translation. OmegaT+ can also just display a blank area instead of a copy of the original (turn this feature off and on using Segment > Options > Insert Original in the menus). Type a translation below the original by overwriting the text.
Press Enter to advance to the next segment.
When Enter is pressed several things happen automatically: OmegaT+ adds the translated segment to the translation memory and then searches the translation memories and glossaries for matches for the next segment.
If the next segment has matches (exact or approximate) within translation memories, they will be displayed in the Matches View. If the same segment had any matching terms in the glossaries, they will be displayed in the Glossaries View.
If there is a match available it can be inserted into the active segment of the document as follows:
- Select the desired match using Ctrl+1, Ctrl+2, etc.
- Press Ctrl+I to insert it at the cursor's current position, or
- Press Ctrl+R to overwrite the entire current segment by it.
- Use the mouse to select it (e.g., copy, paste).
Whenever there is an exact (100%) match, OmegaT+ will automatically overwrite the entire current segments editable text with it. Keep in mind that exact matches are propagated throughout the entire project (auto-propagation). To put it simply, if the text of an exact match is changed, OmegaT+ will automatically update all occurrences of that segment with the new text.
Note: exact matches from external translation memories (i.e., those in /tms) are not auto-propagated, but are presented in the Matches View alongside any other potential matches.
5. Generate Translation Documents
After translation is complete (or at any time it is invoked), OmegaT+ can generate a translated document by building a copy of the original document using the translated segments from translation memory.
To generate translation documents, select Generate Translations from the Project menu. OmegaT+ will put translated versions of all valid original documents into the translations directory/folder, regardless of how much translation is completed.
At any time the current state of the translation documents can be checked by simply invoking Generate Translations. It is possible to alter existing translations in a translation project and then recreate the translation documents as often as desired. Please make a habit of generating a project's translation memories and translation documents regularly.
How to Work with Tagged Document Formats
In OpenDocument, HTML/XHTML, OOXML, DocBook and similar document formats, certain parts of the contents often have special formatting. For example, a sentence may be in italic font, but a word in the middle of the sentence might be in bold font.
OmegaT+ marks up these format changes using special tags, which must be transfer to the translated version of the text.
An Example...
Here is an example of a segment in HTML:
<p>A different font can be selected via the <b>Configure
Fonts</b> dialog. Open it via the <i>Settings</i> >
<i>Configure Fonts...<i> menu item. The font type and size can
be changed from the dialog.</p>
Here is how OmegaT+ will display it:
A different font can be selected via the <b0>Configure
Fonts</b0> dialog. Open it via the <i0>Settings</i0>
> <i1>Configure Fonts...</i1> menu item. The font type
and size can be changed from the dialog.
|
The tags can be manipulated in the course of translation. Whenever this is done it is important to not mix up the tags. The tags are paired and should remain so. The ordering is also to be maintained. So in the above you cannot mix one end of a bold tag pair with one end of an italic tag pair. You can also not mix the first italic pair tags into the second italic pair tags and vice versa.
Of course, you can change the text within the tags. The tags can also be moved to other locations in the segment as a pair. It is also possible to add new tags (if you know what they are and maintain proper ordering).
OmegaT+ can automatically detect tag errors in formatted documents when these translated documents are generated. This only occurs if Validate Tags (auto) is selected from the Settings menu. Else it can be performed manually at any time by selecting Validate Tags from the Document or Project menus. If there are tag errors a dialog will open that provides a comparison of the original/translated segments and a link to eack of the segments to active them in the translation editor for editing. Once fixed, close the dialog and validate tags again. The Messages View will show when it is okay and the dialog will not re-open. It is also a good idea to open documents in their associated external viewer or editor to verify the formatting.
